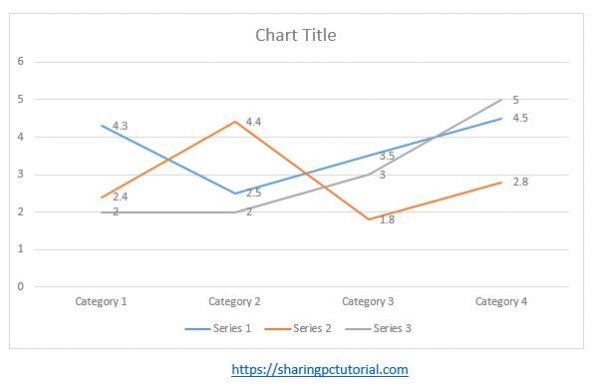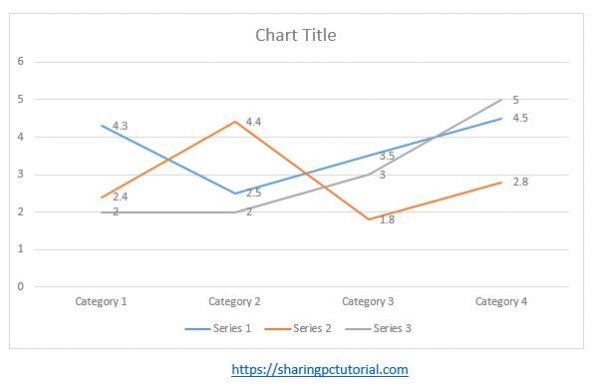This will help to streamline data bars with each other and for this go to series options -> Change series overlap to 100% and gap width to 10%.
Now you need to change the series gap and gap width. This will adjust bars from both of the sides and for this, go to Axis options ➜ Axis position ➜ tick mark “Category in reverse order”. Next, you need to change the axis position in reverse order. From here, select the axis label and open formatting options and in the formatting options, go to axis options ➜ Labels ➜ Label Position. Go to Insert Tab ➜ Charts ➜ Bar Chart and with this, you’ll get a bar chart like below where you have two sides (one is side is for positive values and another is for negative). After that, insert a bar chart using this data. For this, simply multiply it with -1 (check out this smart paste special trick, I can bet you’ll love it). This will help you to show data bars in different directions. 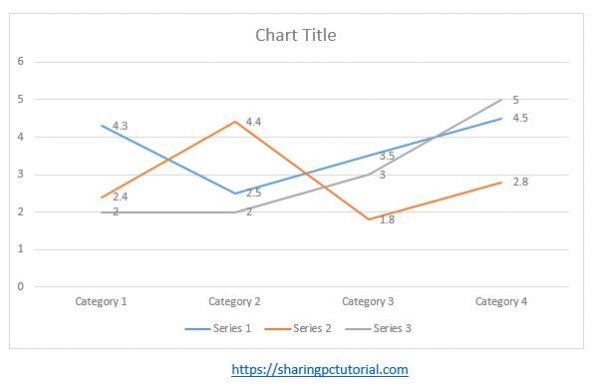 First of all, you need to convert data of Store-1 into the negative value. To create a tornado chart in Excel you need to follow the below steps: Make sure to download this sample file from here to follow along. Today, in this post, we will learn to create it. In Excel, there is no default option to create a tornado chart but you can use the default bar chart and customize it. With this type of shape, it looks like a tornado. It’s a special type of bar chart in which data is sorted vertically from highest to lowest. As I said, it’s a useful tool for sensitivity analysis, but you can use it where you need to compare values. The Excel Tornado Chart is like a two-sided bar chart (looks like a tornado) where you have two data bars that are opposite to each other and make it easy to compare both of them. That’s why it is a part of our advanced charts list on Excel Champs. The best use of it is for sensitivity analysis but you can use it for comparison purposes. An Excel Tornado Chart is useful for those who want to analyze their data for better decision-making.
First of all, you need to convert data of Store-1 into the negative value. To create a tornado chart in Excel you need to follow the below steps: Make sure to download this sample file from here to follow along. Today, in this post, we will learn to create it. In Excel, there is no default option to create a tornado chart but you can use the default bar chart and customize it. With this type of shape, it looks like a tornado. It’s a special type of bar chart in which data is sorted vertically from highest to lowest. As I said, it’s a useful tool for sensitivity analysis, but you can use it where you need to compare values. The Excel Tornado Chart is like a two-sided bar chart (looks like a tornado) where you have two data bars that are opposite to each other and make it easy to compare both of them. That’s why it is a part of our advanced charts list on Excel Champs. The best use of it is for sensitivity analysis but you can use it for comparison purposes. An Excel Tornado Chart is useful for those who want to analyze their data for better decision-making.